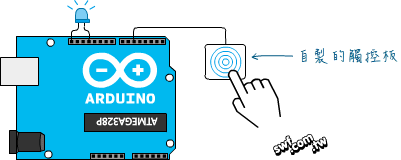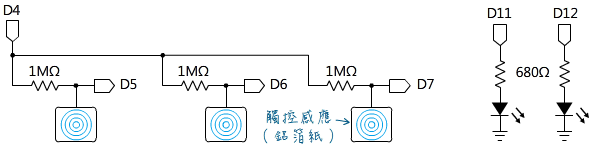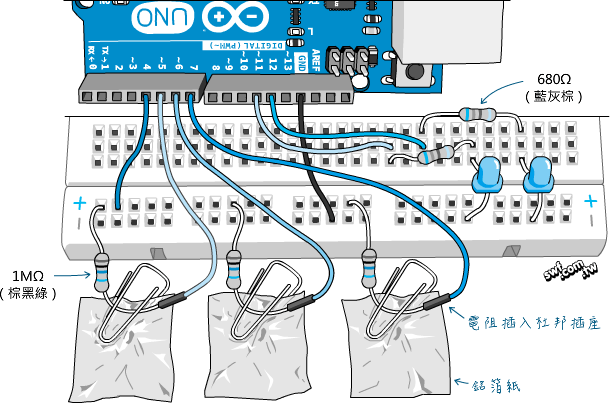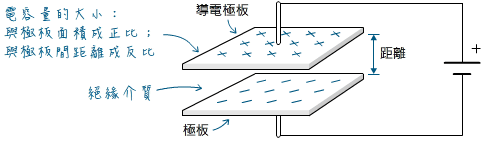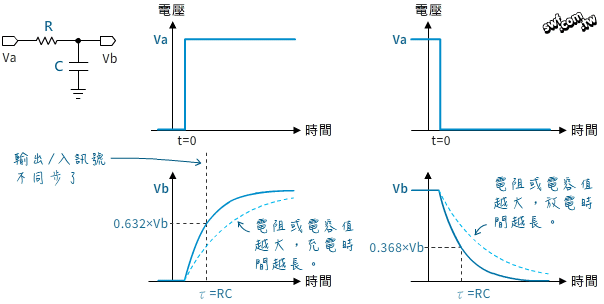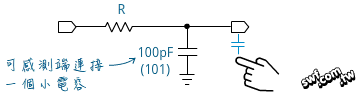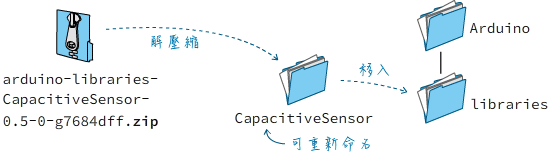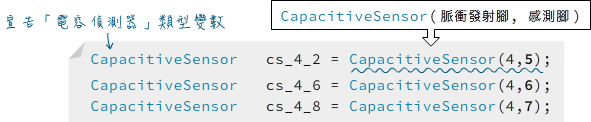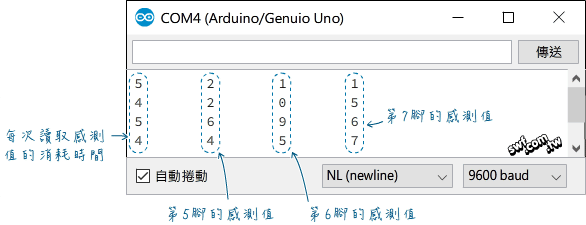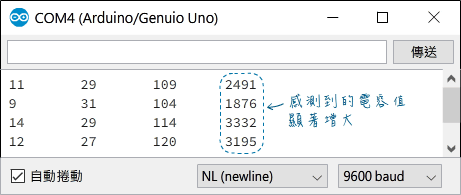1.TTP229的極限...外接大電容的時候
BUT.......
由於友人的需求在於想要連結外部電容,透過按壓外部電容的方式進行開關的設計
因此搜尋了下一篇文章:基于 "TTP229 的电容式触摸键盘设计与实现"
 |
| 手指觸摸按鍵枝等效電路圖 |
 |
| 時間函數之公式(已經簡化的Setting Time) |
這邊的t正確的定義叫做
Setting Time,上述的公式是該文簡化過Setting Time後,"近似"得到的解答。
上式中,t表示振盪器的充放電時間,R 表示下拉電阻,C表示按鍵等效電容,V2 表示振蕩器充電和放電的初始電壓,V1表示振盪器充電和放電的截止電壓,而Vt則代表了振盪器在振蕩週期 t時刻時電容上的電壓值。
當電源的開關斷開時,按鍵所構成的感應電容 C電壓被 下拉電阻R 拉低,此時按鍵所構成的電容的電壓為0。當將開關閉合時,由電源為按鍵所構成的電容C充電。待其充電穩 定後,開關斷開,此時電容C通過電阻R,進行放電,直至電量 完全放盡,電壓再次歸零。利用計時器 T記錄這個充電和放電的時間,反復進行該過程。如果手指未觸摸按鍵其充放電時間t不變! 如果手指觸摸按鍵,那麼上述公式中的 C 變化為 C+ΔC,所得充放電時間變會變為t+Δt,通過Δt來判定按鍵 是否被按下"
為什麼在本次任務當中,無法使用TTP229這款晶片呢?
原因就出在C的部分。由於本次的專案當中,電容的部分都非常的龐大,然而對TTP229而言,其掃描的頻率以及R值都已經是被固定的了,因此他們的電容範圍可選擇有限,不敷本次專案所需要的目標。
所以可能要朝向土法煉鋼來進行。
2. DIY 電容感測
資料來源:
電容式觸控開關實驗(一):RC延時電路應用
這邊綜合一下這篇原文以及改用STM32F103C8T6板子來做相同的事情
本實驗將使用簡單的材料製作電容式觸控開關控制LED。
實驗材料
Arduino Uno控制板一片
電阻:1MΩ, 10MΩ, 22MΩ,為了要測試所以選擇不同的電阻
公對母連接線×3
原文當中採用鋁箔紙,然而鋁箔紙其實非常的不容易焊接,很容易掉
因此後來筆者與原文不同的地方,這邊採用銅箔的方式進行焊接
實驗電路與麵包板組裝示範
本單元的實驗電路如下,全部的1MΩ電阻的一端都連接到同一個數位腳(此處為第4腳,可改用其他腳位),電阻的另一端連接到不同的數位腳,以及充當「觸控感測端」的鋁箔紙,你可以嘗試其他導體,像銅箔或香蕉芭樂之類的東東。
使用麵包板組裝電路的示範如下,用迴紋針固定電阻的一端和鋁箔紙:
筆者把觸控電路焊接在PCB板,鋁箔紙用白膠黏貼:
這是我自己做的....
電容觸控與RC電路的原理
本實驗程式將在電阻的一端(數位第4腳)發送脈衝訊號,在沒有人體碰觸感測介面情況下,該脈衝訊號幾乎原封不動地傳送到電阻的另一端:
當手指靠近感測端時,手指和感測端的導體(鋁箔)之間會形成電容,相當於電阻的另一端接了一個電容器:
電容的基本結構像下圖一樣,用兩片導體、中間以絕緣介質(如:空氣、雲母、陶瓷…)隔離。當兩端導體通電時,導體就會聚集正、負電荷,形成「電的容器」。
左下圖是用電阻(R)和電容(C)組成的基本RC電路。對電容通電時,電容將開始儲存電荷,直到注滿到電壓的相同準位;斷電時,電容會開始放電,直到降到0(亦即,「接地」的準位)。
在充電過程中,電流與電容電壓的變化量受到電阻與電容值影響。電阻R與電容值C的乘積稱為時間常數(time constant),寫成希臘字母τ(唸作“tau”),有時也直接用英文字母t代表:
τ= RC
電容充電到約70%(實際為63.2%)僅需花費一個時間常數,充到飽和(約99.3%)需要5個時間常數;電阻或電容值愈大,充電所需時間也愈長。電容放電時,在一個時間常數之後,約剩下40%(實際為36.8%)。
因此,向電阻的一端輸入脈衝訊號,當手指接觸電阻另一端時,輸出脈衝的高、低電位時間將被「延後」。程式透過比對輸入和輸出的脈衝時間,就能得知是否有人碰觸到感應器(鋁箔)。
- 若要偵測手指是否碰觸到感測面,請使用1MΩ。
- 若要偵測4~6吋(註:1吋=2.54公分)的距離,請使用10MΩ。
- 若要偵測12~24吋的距離(視感測面的金屬片尺寸而定),請使用40MΩ。市面所能買到的最大電阻值為10MΩ,請自行串連4個電阻。
說明頁也提到,在感測端加上一個100pF的電容(標示為101),可增加檢測的穩定性。
觸控開關實驗程式
下載CaptivativeSensor程式庫、解壓縮之後,筆者將它重新命名成“CaptivativeSensor”,存入Arduino的libraries資料夾:
開啟Arduino IDE,選擇「檔案→範例→CapacitiveSensor→CapacitiveSensorScketch」,開啟程式庫提供的範例程式。此範例程式的感測脈衝訊號發射腳是4,接收腳是2, 6和8,請將它們改成5, 6, 7:
這邊又要來比對一下Arduino UNO以及STM32F103C8T6的PIN腳位
其餘程式碼不用改。編譯並上傳到Arduino控制板之後,開啟序列埠監控視窗,這是尚未碰觸任何感應介面的輸出:
碰觸感應介面的結果:
CapacitiveSensor程式庫的方法
CapacitiveSensor程式庫包含3個主要方法以及一些工具方法:
CapacitiveSensor CapacitiveSensor(byte 脈衝發射腳, byte 感測腳)
CapacitiveSensor用於建立程式庫的物件實體(請留意大小寫)。
long capacitiveSensorRaw(byte 取樣數)
capacitiveSensorRaw將傳回長整數類型的原始電容值,「取樣數」參數可用於增加傳回值的解析度,其代價是處理效能降低。傳回的電容值並非取樣數的平均,也不包含總電容量數。
capacitiveSensorRaw將傳回-2,若電容值超過CS_Timeout_Millis(偵測超時)定義的毫秒值。CS_Timeout_Millis預設為2000毫秒(2秒)。
long capacitiveSensor(byte 取樣數)
capacitiveSensor將傳回長整數類型的感應電容值,capacitiveSensor會紀錄未感測到碰觸時的最低電容值,並且用碰觸時的電容量與之相減。
最低容量值每隔一段時間(由CS_Autocal_Millis定義)重新校正一次,預設校正間隔時間是200000 毫秒(20秒)。此重新校正機制可透過設定一個很大的數值(0xFFFFFFFF)給CS_Autocal_Millis來關閉。
void set_CS_Timeout_Millis(unsigned long 超時毫秒數)
set_CS_Timeout_Millis方法用於設定CS_Timeout_Millis的值,來設定等待感測端訊號跟著發射端高、低變化的超時毫秒值。在等待感應脈衝變化之間,程式會暫停運作,所以必須設定超時,預設為2000毫秒(2秒)。
void reset_CS_AutoCal()
立即校正capacitiveSensor函式的電容值
void set_CS_AutocaL_Millis(unsigned long 自訂校正的毫秒數)
設定capacitiveSensor函式超時間隔。給定”0xFFFFFFFF”數值可關閉自動校正功能。
觸控LED開關
底下的程式將能在感測到使用者碰觸時點亮LED,筆者設定的電容臨界值是1500,請依照你的測試結果調整此值。
1
2
3
4
5
6
7
8
9
10
11
12
13
14
15
16
17
18
19
20
21
22
23
24
25
26
27
28
29
30
31
32
33
34
35
36
37
38
39
40
41
42
|
#include <CapacitiveSensor.h>
#define threshold 1500 // 感測電容量的臨界值
#define LED1 11 // LED1的腳位
#define LED2 12 // LED2的腳位
#define LED3 13 // LED3的腳位
// 設定電容觸控的訊號輸入和輸出腳位
CapacitiveSensor cs_4_5 = CapacitiveSensor(4,5);
CapacitiveSensor cs_4_6 = CapacitiveSensor(4,6);
CapacitiveSensor cs_4_7 = CapacitiveSensor(4,7);
void setup() {
pinMode(LED1, OUTPUT);
pinMode(LED2, OUTPUT);
pinMode(LED3, OUTPUT);
}
void loop() {
long total1 = cs_4_5.capacitiveSensor(30);
long total2 = cs_4_6.capacitiveSensor(30);
long total3 = cs_4_7.capacitiveSensor(30);
// 若第一個觸控點的電容量大於臨界值,則點亮LED。
if (total1 > threshold) {
digitalWrite(LED1, HIGH);
} else {
digitalWrite(LED1, LOW);
}
if (total2 > threshold) {
digitalWrite(LED2, HIGH);
} else {
digitalWrite(LED2, LOW);
}
if (total3 > threshold) {
digitalWrite(LED3, HIGH);
} else {
digitalWrite(LED3, LOW);
}
}
|
![f=f_{0}[1-0.04\ {\mbox{ppm}}(T-T_{0})^{2}]](https://wikimedia.org/api/rest_v1/media/math/render/svg/e8f66007cf99334d7da5ac27fc4a78e6c9d46aec)